 The USB Pen Drive (16GB no-brand – cheap buy) got stuck on Read Only and I couldn’t format it. The error “Disk is write protected” kept appearing when trying to format the Usb drive in “Computer” on Windows 7.
The USB Pen Drive (16GB no-brand – cheap buy) got stuck on Read Only and I couldn’t format it. The error “Disk is write protected” kept appearing when trying to format the Usb drive in “Computer” on Windows 7.
I tried pretty much everything out there and was nearly ready to pack it in. Most websites (especially the sandisk forums) just said to return the USB Drive and get a refund – that this was a known issue and that if/when the USB Drive encounters an error, it puts the USB Drive into Read Only to allow for disaster recovery. It was possible to read and see the files on the USB Drive, but it wasn’t possible to delete or format the USB Key. You may want to copy everything you can off the USB Key first as the following fix wipes and re-flashes the USB Key.
These didn’t work:
- URescue_v1.3.0.71
- MDPT (Multi-Device Production Tool)
- Registry settings
- HP USB Disk Storage Format Tool
- ChkFlsh.exe (in whatever destructive write mode I could find)
- Running Virus scans etc.
- Format (via the cli or gui)
- Repair_Neo2.9.exe
The following worked! 🙂 ->
- AlcorMP
While researching this USB Read-Only bug/issue/problem I encountered the program “ChipGenius” (local mirror) which provides detailed information on the memory chip and manufacturer of the USB Pen Drive. This revealed the keyword “Alcor”, however searching for this only revealed foreign language websites and no help.
ChipGenius did however provide the VID and PID numbers I needed for the final solution.
Onto the Solution. As on the superuser.com website, you need the following program: “AlcorMP_5T2F_6T2F_2011-11-10.02“. Google for it (or use this local mirror).
- Run the ChipGenius Program and locate the VID and PID Numbers (see image)
- Extract the AlcorMP_…rar File (mirror above) and run LoadDriver.exe Enter the VID and PID and click Install, which only takes a second to run. (see image)
- Unplug and Re-Plug in the USB Key
- Run the AlcorMP.exe utility. To the left of the Device listed, click the Gray button and click “Start”. (see image)
It took about 2.5 hours to complete, most of which was scanning for bad blocks.
As for what caused the USB Key to go into a Read-Only state, it may have been the fact of unplugging it while in use or some other reason. (This USB key was actually been used on a saorview box to record and pause tv, so it may have caused this problem again in combination with unplugging the tv box instead of powering it off.)
What I was most surprised about was the difficulty in discovering this solution on the Internet. There was so much junk suggested which didn’t work. Hopefully this article will help other people in a similiar situation.
References:
- AlcorMP_5T2F_6T2F_2011-11-10.02 via http://superuser.com/a/483352
- (Reference to another MPTool utility for different usb key chip manufacturers)

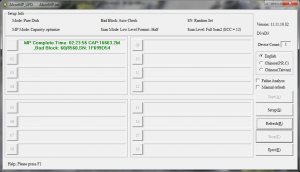
ive been tryin to fix my “write only” usb drive for a few hours now and finally i found a solution that works. Ive been faced with this problem many times over the past years and the end result would usually be tossing the drive into trash.
Finally something that works. I am going to go dig up the few drives that i did not throw in the trash to see if i can give them new life.
It might be worth to mention . I downloaded the ChipGenius and AlcorMP programs from the links you have provided (ChipGenius & AlcorMP Local Mirrors) and followed your instructions. The only thing is some people might be confused on
is
Step 4.
The program is AlcorMP.exe not MlcorMP.exe
no big deal for me. but might give others a headache looking for MlcorMP.exe
Anyways thanks a lot for your work .
@TheDevil: Thanks. I fixed that typo. Glad you got it to work.
Thanks! Your instructions finally worked for me too, albeit with a different version of the AlcorMP software.
This’s not work for kingstone 16 gb
This’s not work for kingstone 1 gb Too !!!
But
worked for Hp 8 gb 😀
I’ve had this problem of RO pen drives before and ended up throwing them in the garbage.
This time, I had a USB drive with 2 GB of files that could not be removed.
Under Ubuntu, GPartEd reported the USB drive as read-only and could not format it.
Now I was trying the solutions mentioned above (the Alcor download), using a Win 7 box under VirtualBox on Ubuntu (obviously, the VirtualBox needs to be properly configured to support USB devices, and you need to activate the said USB pen drive before Windows will see it).
The Alcor utility did not seem to succeed in doing anything. Got no encouraging output from it – did not find the drive?
Then I tried simply reformatting under Windows (as a default fat32 partition). (Obviously, you should copy any stuff you want to keep, onto a different drive, beforehand, because the reformat is going to zap everything on the drive.)
It worked! The drive is now completely clean and reports the original 16GB as available.
Hey all i have done with but i my 16gb sandisk pendrive is not list on alcormp…
Thanks but did not work for Verbatim 16 gb
@stephen: defenitely you are a genius,i had searched many solutions in net…..but urs were the best………very thanks although i run alcormp.exe and shown some error while formatting,the problem was solved……thank you sir
at step 2 when i enter VID and PID it sayes can’t connect to service control manager
what should i do .
ok i realized that i have to run the application as adminstrator
at step 4 when i open AlcorMP.exe there is no device is listed
could any one help please !
Hie,
I tried this method with lots of hope but got stuck in the 2nd step as after entering VID and PID numbers it’s showing “can’t connect to service control manager”:( what should i do now?
I followed all the steps and all was alright, but when I open alcorMP nothing appears so I can’t continue with the process. Is there anything I can do to make something appear?
Thanks.
new versions:
http://www.usbdev.ru/files/alcor/
AlcorMP_5T2F_6T2F_2011-11-10.02 it doesn’t work on my sandisk 16gb pendrive.
when i click on load driver it shows like “cant connect to service control manager”. 🙁
tried alternative method too didnt worked out????????????
Thank you so much for your detailed instructions, wow after days of trying various methods and software I have finally been able to format the write protected usb for my boss and just earned myself a free lunch I just had to comment and give you all the glory. now if you can help point me in the right direction s on how to recover files from a corrupted hard drive. best regards.