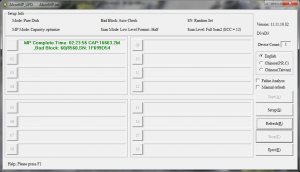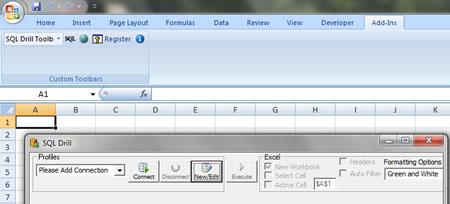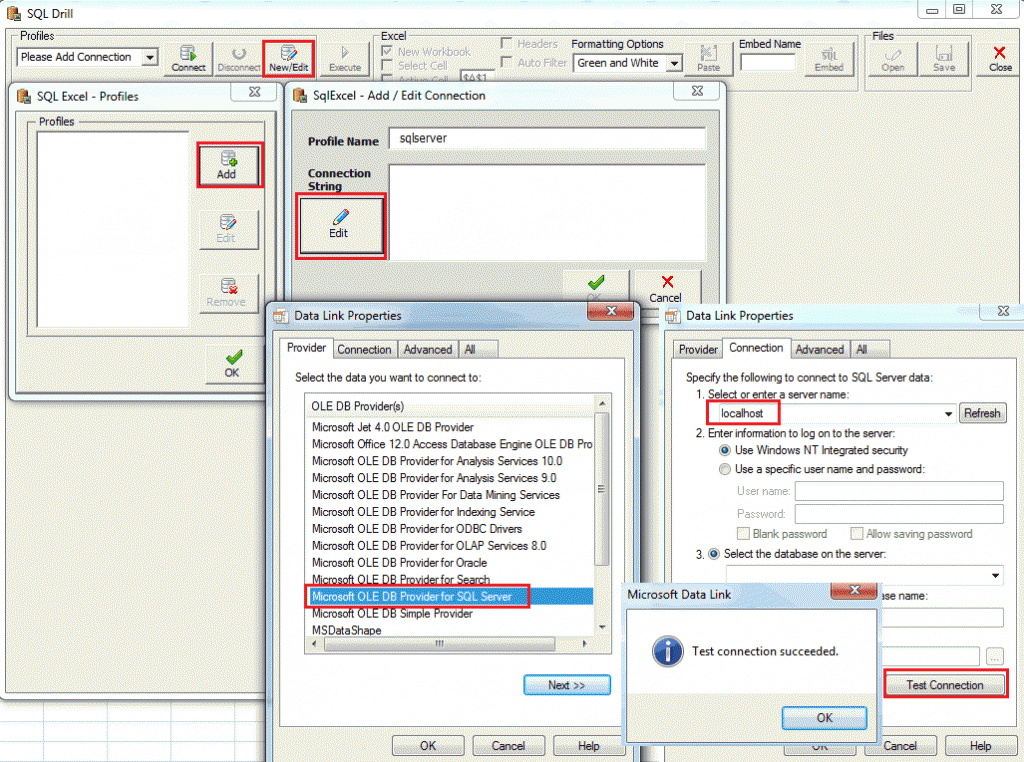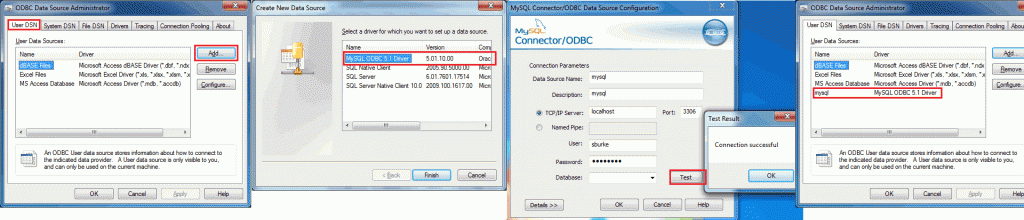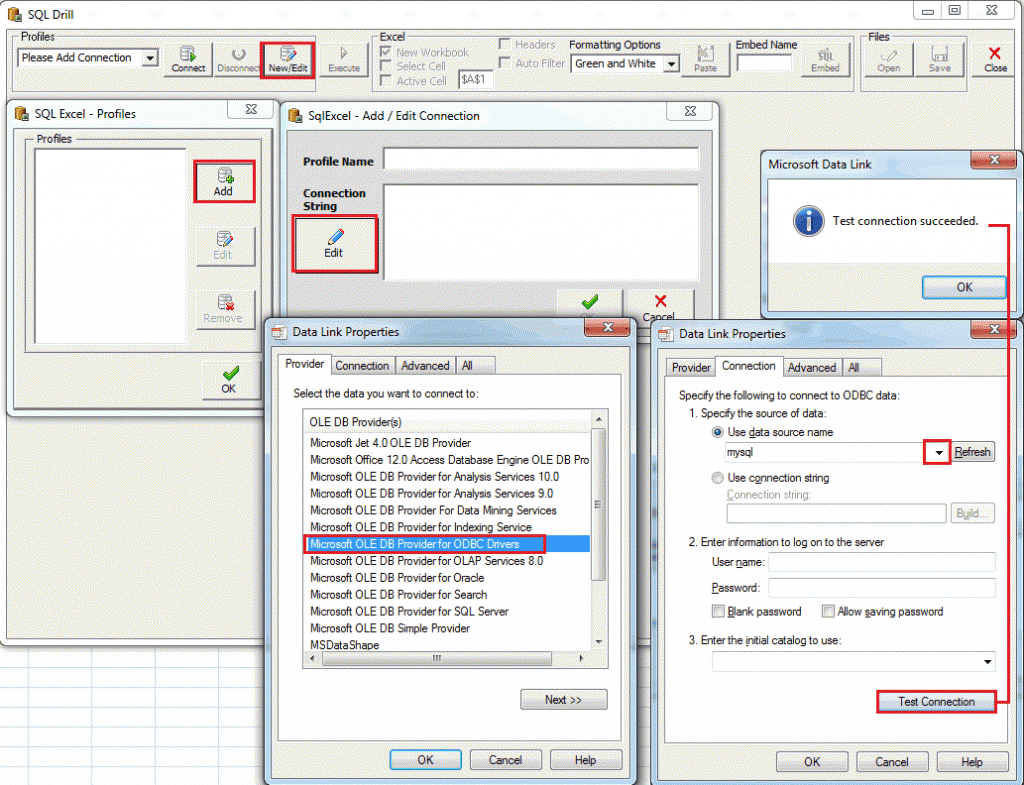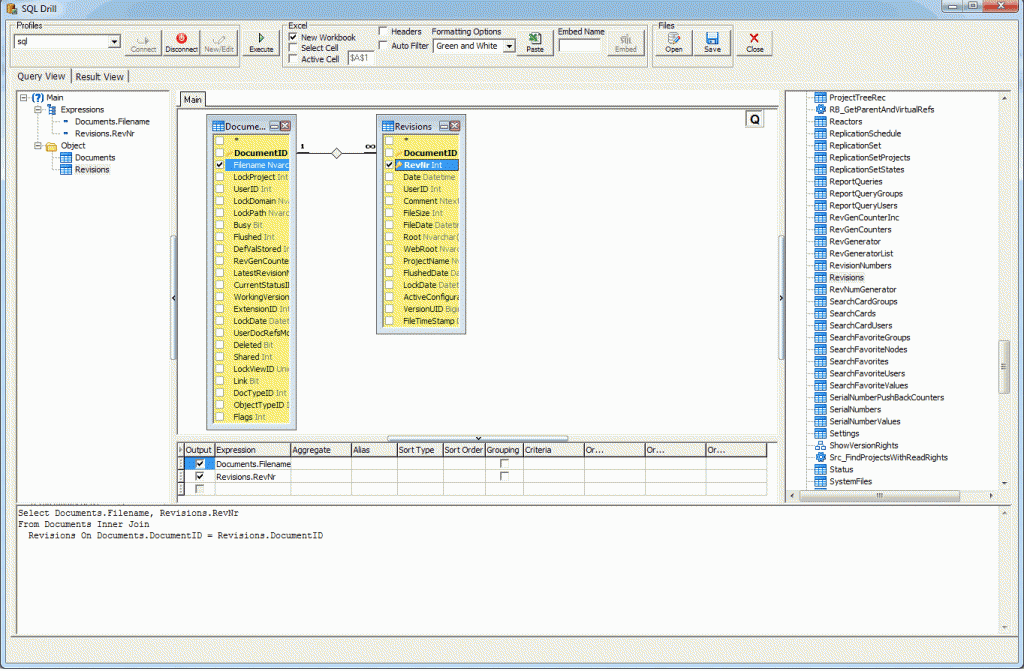The USB Pen Drive (16GB no-brand – cheap buy) got stuck on Read Only and I couldn’t format it. The error “Disk is write protected” kept appearing when trying to format the Usb drive in “Computer” on Windows 7.
The USB Pen Drive (16GB no-brand – cheap buy) got stuck on Read Only and I couldn’t format it. The error “Disk is write protected” kept appearing when trying to format the Usb drive in “Computer” on Windows 7.
I tried pretty much everything out there and was nearly ready to pack it in. Most websites (especially the sandisk forums) just said to return the USB Drive and get a refund – that this was a known issue and that if/when the USB Drive encounters an error, it puts the USB Drive into Read Only to allow for disaster recovery. It was possible to read and see the files on the USB Drive, but it wasn’t possible to delete or format the USB Key. You may want to copy everything you can off the USB Key first as the following fix wipes and re-flashes the USB Key.
These didn’t work:
- URescue_v1.3.0.71
- MDPT (Multi-Device Production Tool)
- Registry settings
- HP USB Disk Storage Format Tool
- ChkFlsh.exe (in whatever destructive write mode I could find)
- Running Virus scans etc.
- Format (via the cli or gui)
- Repair_Neo2.9.exe
The following worked! 🙂 ->
- AlcorMP
While researching this USB Read-Only bug/issue/problem I encountered the program “ChipGenius” (local mirror) which provides detailed information on the memory chip and manufacturer of the USB Pen Drive. This revealed the keyword “Alcor”, however searching for this only revealed foreign language websites and no help.
ChipGenius did however provide the VID and PID numbers I needed for the final solution.
Onto the Solution. As on the superuser.com website, you need the following program: “AlcorMP_5T2F_6T2F_2011-11-10.02“. Google for it (or use this local mirror).
- Run the ChipGenius Program and locate the VID and PID Numbers (see image)
- Extract the AlcorMP_…rar File (mirror above) and run LoadDriver.exe Enter the VID and PID and click Install, which only takes a second to run. (see image)
- Unplug and Re-Plug in the USB Key
- Run the AlcorMP.exe utility. To the left of the Device listed, click the Gray button and click “Start”. (see image)
It took about 2.5 hours to complete, most of which was scanning for bad blocks.
As for what caused the USB Key to go into a Read-Only state, it may have been the fact of unplugging it while in use or some other reason. (This USB key was actually been used on a saorview box to record and pause tv, so it may have caused this problem again in combination with unplugging the tv box instead of powering it off.)
What I was most surprised about was the difficulty in discovering this solution on the Internet. There was so much junk suggested which didn’t work. Hopefully this article will help other people in a similiar situation.
References:
- AlcorMP_5T2F_6T2F_2011-11-10.02 via http://superuser.com/a/483352
- (Reference to another MPTool utility for different usb key chip manufacturers)